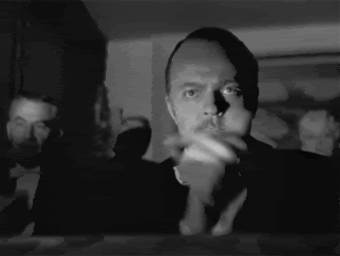XBMC THREAD
Contenuto:
[list=”1”]
[/list]
1. Cos’è
XBMC (= XBox Media Center) è un programma open source nato, in primo luogo, per far diventare un media center il primo modello di Xbox. Negli anni si è poi evoluto in un progetto standalone ed adesso è disponibile su numerose piattaforme e architetture.
Xbmc è disponibile per Windows, Linux, Mac Osx, iOs, ARM ecc...
Con ciò va detto che questo thread fa riferimento alle versioni per sistemi desktop
2. Caratteristiche
Xbmc è capace di riprodurre qualsiasi formato video e audio: da quelli più comuni (mp3, mp4, avi, wmp) a quelli di recente diffusione come gli MKV, che contengono flussi video in alta definizione (con relativi sottotitoli), e i FLAC per l’audio lossless (hardware permettendo).
Direttamente da Wikipedia la lista di tutti i formati supportati:
Spoiler
- Physical digital media: Blu-ray Disc (unencrypted), CDs, DVDs, DVD-Video, Video CDs (including VCD/SVCD/XVCD), Audio-CD (CDDA), USB Flash Drives, and local Hard Disk Drives
Network protocol clients: AirPlay/AirTunes,[53][54] UPnP, SMB/SAMBA/CIFS, AFP, DAAP, Zeroconf/Avahi/Bonjour, NFS, HTTP, HTTPS, FTP, RTSP (RTSPU, RTSPT), MMS (MMSU, MMST), Podcasting, TCP, UDP, SFTP, RTP and RTMP (including RTMP, RTMPT, RTMPE, RTMPTE, RTMPS[55]), DHCP, NTP - Network protocol servers: JSON-RPC server, D-Bus server, Web server, FTP Server, and UPnP AV media server, and a multi-protocol Event Server[56]
- Container formats: AVI, MPEG, WMV, ASF, FLV, MKV/MKA (Matroska), QuickTime, MP4, M4A, AAC, NUT, Ogg, OGM, RealMedia RAM/RM/RV/RA/RMVB, 3gp, VIVO, PVA, NUV, NSV, NSA, FLI, FLC, DVR-MS and WTV
- Video formats: MPEG-1, MPEG-2, H.263, MPEG-4 SP and ASP, MPEG-4 AVC (H.264), HuffYUV, Indeo, MJPEG, RealVideo, RMVB, Sorenson, WMV, Cinepak.
- Audio formats: MIDI, AIFF, WAV/WAVE, AIFF, MP2, MP3, AAC, AACplus (AAC+), Vorbis, AC3, DTS, ALAC, AMR, FLAC, Monkey's Audio (APE), RealAudio, SHN, WavPack, MPC/Musepack/Mpeg+, Shorten, Speex, WMA, IT, S3M, MOD (Amiga Module), XM, NSF (NES Sound Format), SPC (SNES), GYM (Genesis), SID (Commodore 64), Adlib, YM (Atari ST), ADPCM (Nintendo GameCube), and CDDA.
- Digital picture/image formats: RAW image formats, BMP, JPEG, GIF, PNG, TIFF, MNG, ICO, PCX and Targa/TGA
- Subtitle formats: AQTitle, ASS/SSA, CC, JACOsub, MicroDVD, MPsub, OGM, PJS, RT, SMI, SRT, SUB, VOBsub, VPlayer
- Metadata tags: APEv1, APEv2, ID3 (ID3v1 and ID3v2), ID666 and Vorbis comments for audio file formats, Exif and IPTC (including GeoTagging) for image file formats
Xbmc non si limita alla sola riproduzione dei files audio/video: grazie a plugin scaricabili direttamente dall’interno del programma, sarà possibile guardare Youtube e Vimeo, ascoltare musica online con Grooveshark, vedere il meteo e perfine guardare la TV (se si dispone di una scheda di acquisizione).
E’ anche possibile la riproduzione di foto con possibile slideshow, zoom e quantaltro.
Sarà inoltre possibile personalizzare a proprio piacimento la sua interfaccia: esistono numerose Skins che cambiano/stravolgono completamente l’interfaccia base di XBMC per accontentare anche le persone più esigenti. Più avanti metterò qualche link a le Skins più belle.
La disponibilità di usare una Web Interface per comandare Xbmc da un altro computer/dispositivo di rete.
Reperimento delle informazioni sui film/serie tv automatico: raccoglie le informazioni sugli attori, sul rating, sulla durata, sugli sceneggiatori, sugli autori, fanart ecc... in pratica tutto quello che potete trovare su siti come IMDB.com e ve li mostra a video.
Inoltre se state utilizzando XBMC su di un computer, sarà possibile installarci qualsiasi altro programma come Jdownloader/pyload/emule per trasformarlo in un vero e proprio server casalingo.
Un video dell’utente p8 che mostra quasi tutte le fuzionalità di questo programma:
Spoiler
3. Approfondimenti
3.1 Skins
Cambiare Skin è facilissimo visto che basta andare nelle impostazioni, addons e poi scegliere skin. Da avrete la possibilità di scaricare quante skins volete.
Vi riassiumo quelle più usate con relativi video e thread sul forum ufficiale di XBMC.
Alaska:
Aeon MQ 3:
Xperience:
Focus:
Rapier:
Xeebo:
3.2 Scrapers
Gli Scrapers non sono altro che script grazie ai quali XBMC preleva le informazioni sui siti come IMDB, Movieplayer.it, thetvdb.com ecc..
Se volete usare lo scraper di IMDB, ricordatevi di cambiare dalle impostazioni la lingua con quale fa la ricerca e selezionare l’italiano.
Talvolta però può tornare comodo usare scraper esterni per quanto riguarda le fanart, ovvero artwork inerenti al film/serietv che vengono utilizzate dalle varie interfacce di xbmc per vari usi (come sfondo quando viene selezionato il film, come icona in una determinata visualizzazione dei film ecc...), poichè non sempre vengono scaricati artwork di qualità (questo succede più per le serie tv/anime che per i film).
Per l’italiano vi consiglio quello di movieplayer.it, oppure quello di mymovies.it per quanto riguarda i film.
Per le serie tv, c’è l’omonino scraper di movieplayer.it.
Se avete molti anime, vi conviene utilizzare thetvdb.com perchè ha artwork molto più belli.
3.3 Web Interface
La web interface è utlizzata per comandare (tipo scegliere quale files riprodurre) xbmc da un altro dispotivo collegato alla rete.
L’interfaccia di default è veramente brutta, quindi se volete utlizzarla vi consiglio di scaricare (sempre dal solito menù addons) la AWX poichè è molto sobria e funzionale.
Ecco un’immagine:
Spoiler

(versione 0.4.3 ed è presa da un tablet android, solo per dirvi che basta un browser per accedervi)
Se invece volete qualcosa per modificare gli artwork da pc invece che direttamente da xbmc, potete installare XWMM.
Un’immagine vale più di mille parole:
Spoiler
Link al forum per le interfacce: http://forum.xbmc.org/forumdisplay.php?f=156
3.4 Telecomandi
Poichè vogliamo realizzare un HTPC completo, ci servirà un telecomando per comandare XBMC.
Esistono numerose possibilità e modalità, ve ne riassumo alcune.
- Telecomandi IR (Infrarossi)
Vantaggi: la soluzione più economica e più facile.
Esistono numerossissimi telecomandi IR che sono compatibili con XBMC, l’importante è controllare che abbiano la compatibilità “Windows MCE”: se prensente, sarà possibile collegare direttamente il telecomando al nostro pc e funzionerà “out of the box” senza ulteriori modifiche (nel 90% dei casi).
In alcuni case (come l’antec fusion remote) hanno già un telecomando integrato e questo porta a due vantaggi: il primo è che non dovrete comprarne un altro, il secondo è che con esso potrete anche accendere il pc comodamente dal letto (cosa non possibile con un telecomando esterno).
Svantaggi: il telecomando deve essere diretto verso il ricevitore IR.
Link alla wiki in cui mostra numerosi telecomandi IR:
http://wiki.xbmc.org/index.php?title=Remote_control_reviews
- Telecomandi BT (Bluetooth)
Vantaggi: puoi usarlo anche sotto le coperte e senza direzionare il telecomando verso il pc.
Svantaggi: di solito non sono molto economici e sotto linux potresti avere problemi con la sua configurazione.
Un valido telecomando BT è quello della Playstation 3, ma non è molto economico e non ha la retroilluminazione.
- Applicazioni per Android/iOS
Se non volete spendere altri soldi ma avete un cellulare con sistema operativo Android o iOs (leggasi anche ipad) allora esistono numerose applicazioni grazie alla quale è possibile comandare XBMC. Il tutto si basa sul wifi, quindi entrambi i dispositivi (pc con xbmc e cellulare) devono essere collegati alla stessa rete. Inoltre deve essere attivo il webserver su xbmc (lo potete attivare dalle impostazioni).
Consiglio per Android l’app ufficiale: https://market.android.com/details?id=org.xbmc.android.remote&feature=search_result#?t=W251bGwsMSwxLDEsIm9yZy54Ym1jLmFuZHJvaWQucmVtb3RlIl0.
Per iOS consiglio Constellation: http://itunes.apple.com/us/app/xbmc-constellation/id437807301?mt=8
Vantaggi: soluzione molto comoda e quasi nella totalità dei casi a costo 0 poichè le app sono quasi tutte gratuite.
Svantaggi: non avendo tasti fisici rimane scomodo usare le app senza guardare cosa si sta digitando.
4. Configurazioni per XBMC
Ora che sapete un po’ più di cose su XBMC è giunta l’ora di capire cosa serve per far girare questo programma.
La risposta più generale è “un computer” ma poichè il nostro scopo è quello di vedere film/serie tv in alta definizione bisogna essere certi che il nostro computer disponga delle capacità necessarei per decodificare flussi video in alta definizione.
Tutti i computer e portatili più recenti (diciamo da 2 anni a questa parte) sono in grado di gestire questi flussi video, ma noi vogliamo qualcosa di economico, silenzioso e poco ingombrante: qui ci vengono in aiuto le schede madri mini-itx e micro-itx che hanno delle dimensioni più piccole rispetto alle versioni normali.
Detto questo esistono due vie principali: preassemblati oppure configurazioni personalizzate.
La prima via è quella più semplice, ma meno flessibile: si tratta di mini computer già asseblati ma che non hanno alcuna possibilità di espansione e/o modifica dei componenti all’interno (a meno di non sbarbare il tutto).
Numerose marchè producono nettop/htpc proprio allo scopo di ridurre l’ingombro e la rumorosità.
Vi cito alcune marche che producono questi assemblati come asus (eeepc), asrock, zotac, xtreamer: ce ne sono anche altre, basta solo cercarle.
Senza entrare nel dettaglio delle singole configurazioni, passiamo a parlare della seconda via (l’assemblato) poichè una volta che conoscerete i singoli pezzi sarà più facile valutare se comprare un preassemblato (e quale tipo) o meno.
4.1 Processore
Come abbiamo più volte ripetuto, il nostro obbiettivo è quello di creare un pc poco rumoroso, poco ingombrante e che consumi poco. Date queste specifiche, non ci rimane altro che guardarci intorno e capire quali sono le soluzione che AMD e Intel ci offrono.
Intel ci fornisce due soluzioni:
- Atom: questo processore non è in grado, da solo, a decodificare i flussi video. Molto spesso, infatti, viene venduto abbianato ad una scheda video (quasi nella totalità dei casi una Nvidia ION) con la quale riesce nel nostro intento di riprodurre i video in alta definizione.
Come processore non è nulla di speciale e, anzi, deve essere scelto solo in casi in cui non se ne può fare a meno (preassemblati): poco performante, non vi da la certezza di poter lavorare con il vostro htpc in maniera fluida al contrario di tutti gli altri processori che andremo a conoscere. Se proprio volete un Atom, cercate di prendere la versione dual core che vi da una maggiore durata in termini di prestazioni future.
- Sandy Bridge (i3): questo processore è totalmente diverso dall’Atom e qui stiamo già parlando di una potenza ben superiore alla singola esigenza di riprodurre filmati in hd. Un htpc infatti, può anche essere utilizzato come un normale PC e quindi questa è una scelta che va fatto solo in previsione di un utilizzo che va al di là della singola riproduzione dei file audio/video: è la soluzione più costosa, quindi valutate attentamente tutte le altre a seconda delle vostre esigenze. Hanno una scheda video integrata quindi non servirà prenderne una nel caso questa sia la vostra scelta.
Anche AMD ce ne fornisce due:
- Zacate (E-350, E-450): sono l’equivalente degli Atom, ma con una scheda video integrata e che quindi riescono a decodificare flussi video senza alcun problema (e senza l’ausilio di una scheda video secondaria). Inoltre, essendo più recenti e costruiti con un processo produttivo migliore rispetto agli Atom, hanno prestazioni più elevate rispetto a quest’ultimi e sono fortemente consigliati per chi non vuole spendere troppo per farsi un htpc. Questa è la prima scelta per chi vuole entrare nel mondo degli htpc e non vuole spendere cifre superiori ai 200€.
- Llano (A6-3xxx, A8-3xxx): sono l’equivalente dei sandy bridge della Intel. Ovviamente però sono meno costosi e un po’ meno potenti: anche questi hanno una scheda video integrata. Questi processori hanno una potenza ben superiore a quella richiesta per un htpc, però vi assicurano di avere un htpc prestante per qualsiasi situazione.
Se avete letto quello che ho scritto riguardo ai processori, dovreste avere le informazioni giuste sia per scegliere il processore (per quanto riguarda un assemblato) sia per quanto riguarda la scelta di un preassemblato.
4.2 RAM
Per quanto riguarda la RAM, 2GB sono molto più che sufficienti per un htpc, ma visti i prezzi a cui sono arrivate oggi, potete tranquillamente prendere anche 4GB. La cosa importante è controllare che la frequenza delle memorie sia supportata dalla scheda madre.
4.3 Scheda Madre
Poichè esistono centinaia di schede madri differenti anche per piccolissime cose, qui la scelta sta a voi: l’importante è sceglierne una con socket giusto (in caso di Llano e Sandy Bridge, visto che per l’atom e zacate sono già “integrati” nella scheda madre), uscita video hdmi e di tenervi bene a mente se sono mini-itx o micro-itx (per il case...). Esistono schede madri con o senza bluetooth, con sata2 o sata3, con external sata o meno, con uscite audio differenti ecc... troppe variabili per farvi una lista di quelle più appetibili per un htpc.
4.4 HDD/SSD
Nota dolente visto i recenti prezzi che si sono venuti a creare per l’allagamento in thailandia.
Le soluzioni adottabili sono le più disparate: per il sistema operativo potete utilizzare un hdd che avete in casa oppure prendere un ssd da 8GB e montarci su linux (bastano e avanzano in questo caso) da affiancare, in entrambi i casi, ad un hdd nel quale tenere tutti file.
Ovviamente se siete ricchi e fortunati ed avete un NAS, conviene tenere tutti i file lì dentro ed accedervi tramite LAN.
Personalmente uso, per il sistema operativo, l’hdd integrato nel mio preassemblato e poi un hdd esterno da 1TB (mi sta parecchio stretto): tuttavia sto cercando una soluzione per aumentare lo spazio (= aspetto che calino i prezzi degli hdd).
4.5 Case
Anche qui c’è l’imbarazzo della scelta: case verticali, case quadrati, case simili ai vecchi VHS, case bruttissimi, case bellissimi insomma ce n’è per tutti i gusti.
Riporto alcuni case presi da un post dell’utente p8 e qualche aggiunta personale:
Spoiler

- Nexus Psile, uno dei più belli, ha un lettore BluRay slotin integrato, c'è anche nero, costa una fortuna.

- Originae M10, un'altro top di gamma, ha integrato un display programmabile IMON, anche lui costa una sassata.

- Fractal Array R2, alluminio nero spazzolato, pure lui molto costoso ma di qualità eccellente.

- Silverstone Sugo SG08, marca ultraconosciuta e molto apprezzata, questa è una bella evoluzione non troppo "grigliosa" dei vari 06 e 07, a me piace assai.

- ThermalTake DH103, stupendo sotto ogni punto di vista, si integra alla perfezione a fianco di un amplificatore perchè ne riprende le linee, elegantissimo tanto quanto è costoso.

- Antec Fusion Remote, la versione di media grandezza di Antec, bello in versione Silver mentre il nero è un po anonimo, altro case di qualità.

- Antec Fusion 350, sembra quello precedente ma ha qualche particolare diverso che può piacere o meno.

- Originae S14V, versione senza touchscreen (wtf? touch su un case?) con sportellino a scomparsa, ultimo case che mi viene in mente.
5. Versioni XBMC
Sistema Operativo + XBMC
Questa è la soluzione base per chi vuole anche solo provare xbmc sul proprio pc. Va sul sito di xbmc, si scarica la versione per il proprio sistema operativo e lo fa partire.
Chi vuole un htpc da salotto che preveda anche la navigazione web, utilizzo di altri programmi al di fuori della riproduzione video, si troverà nettamente avvantaggiato da questa soluzione.
XBMC Live
Simile alla precedente si distingue da essa poichè un sistema operativo completamente ridotto all’osso (ubuntu minimal) nel quale è stato installato xbmc e i principali codex per la riproduzione video. Come si evince dal nome, è una versione live che può essere lanciata direttamente da CD/USB senza installazione: molto utile nel caso dei preassemblati poichè bastarà far partire xbmc live dal boot e vedere cosa funziona e cosa no (anche se nella magior parte dei casi dovrebbe funzionare tutto senza modificare nulla). Verificato che tutto funzioni si potrà procedere all’installazione sempre dalla stessa iso.
Poichè è una versione minimale e basata su ubuntu, sarà possibile installare qualsiasi pacchetto (.deb) per avere alcuni programmi che possono tornarvi utili: un htpc consuma poco e quindi è adatto a stare accesso per molto tempo. Con questa premessa è facile capire dove voglio arrivare: si possono installare programmi per poter scaricare da torrent oppure programmi simili a jdownader (pyload) grazie al quale potrete trasformare il vostro htpc in un muletto con cui scaricare 24/7 (ovviamente SOLO file legali).
Con questa versione però, non potrete installare programmi che richiedano l’utilizzo del dekstop poichè non è presente un Windows Manager (gnome, kde...): potrete sempre installarli ma non vi garantisco il vostro successo senza che procuriate problemi all’avvio di XBMC.
Per comandare i programmi per scaricare, utilizzerete le interfacce web già disponibili per Transmission (torrent) e Pyload (jdownloader).
Per l’installazione dei suddetti programmi, vi rimando alle tantissime guide che trovate in giro: basta cercare “nome programma + web ui”.
Da segnalare che il team di sviluppo di XBMC sta lavorando una versione più completa di questa release, chiamata XBMCbuntu, che renderà ancora più semplice l’installazione di programmi aggiuntivi,.
OpenELEC
Questa versione è stata creata per chi vuole un sistema operativo solo ed esclusivamente per la riproduzione video. OpenElec è piccolo e veloce, a discapito però della sua versalità: non sarà infatti possibile installare altre applicazioni per mezzo dei pacchetti .deb (al contrario di XBMC Live) poichè non è basata su Ubuntu. Essendo anchessa basata su linux, sarà possibile installare altri software ma ignoro come (spulciatevi il sito).
6. Link Utili
Siamo arrivati alla sezione finale: vi riporto alcuni dei link che potrebbero tornarvi utili sia nella scelta dell’htpc, sia nella sua configurazione.
- Sito ufficiale di XBMC: non c’è bisogno di spiegazioni. E’ il sito da dove partire per cercare qualsiasi cosa.
- Il forum ufficiale di XBMC: la comunità di xbmc è molto grande e se avete domande specifiche su addons, interfacce, skin, sviluppo del programma ecc... questo è il posto giusto.
- OpenELEC: sito ufficiale di OpenELEC.
- Configurazioni HTPC (eng): preso dal forum di xbmc, un utente ha postato tantissime configurazioni con link e prezzi ($). Da vedere.
- Configurazioni raggruppate per utilizzo (eng): preso dal forum di xbmc, un utente ha cercato di raggruppare le configurazioni a seconda dell’utilizzo che ne vorrete fare.
- Come passare da XBMC Live a XBMC nightly: post di p8 nel quale spiega come aggioranre XBMC live all’ultimissima versione disponibile.
- Guida per la scelta, installazione, configurazione libreria e quantaltro di Lifehacker.
- Guida di p( per la configurazione della Live TV su XBMC
7. Ringraziamenti
Grazie a hire che mi ha fatto conoscere XBMC
Grazie a XBMC che mi ha dato tante soddisfazioni
Grazie a p8 che mi ha aiutato in qualche situazione con XBMC
8. Changelog
- 17/01/2012: creato il 3d
MI RACCOMANDO DONATE AGLI SVILUPPATORI DI XBMC

XBMC Thread by NaNNy` is licensed under a Creative Commons Attribuzione - Condividi allo stesso modo 3.0 Unported License.
Based on a work at docs.google.com.
GUIDA DI P8 ALL'INSTALLAZIONE DI XBMCUBUNTU
Spoiler
Guida a come configurare un HTPC base con XBMC e i principali software di gestione e download.
Lascio stare tutte le premesse, tanto non servono a una bega, quel che vi interessa è come usare decentemente XBMC su Linux..
- Passo primo, procuratevi XBMCbuntu dal sito ufficiale http://xbmc.org/download/ oppure da XBMCfreak http://www.xbmcfreak.nl/en (consiglio il primo).
- Scaricatevi unetbootin (http://unetbootin.sourceforge.net/) o LiLi (http://www.linuxliveusb.com/) e usate uno dei due per portare la iso appena scaricata su usb, in modo che si possa installare il sistema operativo sul pc destinato a farci da HTPC.. queste operazioni durano intorno ai 3min e formattano il contenuto della vostra chiavetta usb, ocio.

- Inserite la penna usb appena creata nel pc destinato a farvi da HTPC e bootate da essa, scegliete install e seguite le istruzioni.. quello che vi chiede è nulla, tipo dove installare xbmc (cioè il disco di destinazione) e che rete usare per configurare il pc, impostare il fuso orario e l'utente che andrà ad usare il pc.. fate il tutto da bravi




- Una volta fatto tutto togliete la usb e fate partire il sistema, tutto andrà già al 100% (sperando non ci siano problemi hardware) e una volta bootato vi ritroverete nella schermata principare di XBMC.. già questo potrebbe bastarvi per capire se la risoluzione è corretta e l'audio suona, andate nelle informazioni di sistema e segnatevi l'indirizzo IP della macchina.

Ora, d'ora in poi, non lavoreremo più sul pc in questione ma useremo un altro pc per gestire e amministrare l'HTPC, questo per comodità visto che probabilmente non terrete collegati a quel pc ne' tastiera ne' mouse ma solo un telecomando.
- Scaricatevi Putty sul pc fisso (http://www.chiark.greenend.org.uk/~sgtatham/putty/download.html) e fatelo partire, ci apparirà una schermata dove dovrete solo inserire l'indirizzo IP dell'HTPC che vi siete segnati prima, nel mio caso 192.168.0.11.. Putty chiederà conferma e vi collegherete via SSH in remoto.
Nelle impostazioni di Windows vedrete che il pc che sto usando invece ha indirizzo IP di stessa classe ma 192.168.0.22, quindi si vedono e riescono a pingarsi a vicenda.


- Fate login con l'utente che avete creato durante l'installazione di XBMC sul pc, fatto questo vi troverete in riga di comando e qui inizia il lavoro.. iniziate subito ad aggiornare i repository e ad upgradare il sistema:
sudo apt-get update
sudo apt-get dist-upgradecosì siete già a posto, potreste usare xbmc fin da subito, salto eventuali errori hardware dovuti al fatto che magari non vi riconosce la scheda audio o scheda wifi, questi sono problemi vostri e dovrete cercarvi guide online per sistemare tutto.
una volta che sarà tutto funzionante passeremo ad installare il software necessario per gestire e usare al massimo l'htpc.. iniziamo con webmin:
sudo nano /etc/apt/sources.listaggiungete questa riga in fondo
deb http://download.webmin.com/download/repository sarge contribsalvate e uscite, poi:
wget http://www.webmin.com/jcameron-key.asc
sudo apt-key add jcameron-key.asc
sudo apt-get update
sudo apt-get install webmine vi installerà Webmin, un software di gestione completa del PC come autoaggiornamenti e utenti pc, configurazioni di samba, cose così.. per accedervi semplicemente aprite un browser e inserite l'indirizzo IP dell'HTPC (sempre quello che vi siete segnati prima) seguito dalla porta 10000.. esempio:
http://192.168.0.11:10000
questo vi darà errore SSL, non preoccupatevi, entrate comunque in modalità https (https://192.168.0.11:10000).. ed eccovi Webmin, fate login con il vostro utente (creato in installazione e usato anche su Putty); la prima cosa da fare è andare su Webmin -> Webmin configuration in alto a sx, selezionare l'icona SSL Encryption in basso e disattivarla, così potrete entrare in modalità http invece che https.

E questo è installato.
ora aggiorniamo il sistema alle ultime versioni di XBMC Nightly, in questo modo, sempre da Putty:
sudo wget http://packages.pulse-eight.net/ubuntu/install-xbmc.sh
sudo chmod 755 install-xbmc.sh
sudo ./install-xbmc.she partirà lo script per installare le versioni PVR nightly, dotate di supporto Live TV.. in questo momento in cui sto scrivendo le Nightly sono disattivate, infatti vi farà un rollback di XBMC da Eden B3 a EdenPVR b2, se non vi interessa la TV (ovvero il digitale terrestre o il satellitare) potete non aggiornare a EdenPVR.
- Riavviate il sistema così da fargli caricare il nuovo XBMC appena installato, poi ricollegatevi tramite Putty che andiamo ad installare i programmi di download.. prima di tutto dobbiamo creare un utente che si occuperà solo di far partire in automatico questi programmi, lo chiameremo WEBRIP in onore di un mio vecchio ban assurdo

sudo addusere createlo, con la sua password.. questo utente non lo userete mai, serviranno ai programmi per partire al boot del sistema.. una volta fatto andiamo ad installare questi programmi iniziando da Pyload:
sudo wget http://download.pyload.org/pyload-v0.4.9-all.deb
sudo dpkg -i pyload-v0.4.9-all.debquesto comando vi darà errore, perchè mancano delle dipendenze, non c'è problema non allarmatevi.. date da Putty:
sudo apt-get -f installe vedrete che lui vi chiederà di installare esattamente le dipendenze che mancavano a Pyload, date ok e fatelo finire.. mancherà ancora un pacchetto, installatelo a mano con:
sudo apt-get install python-opensslora ridate il comando
sudo dpkg -i pyload-v0.4.9-all.debe vedrete che tutto si installerà normalmente

ora, chiudete Putty e riapritelo, collegatevi e loggate con l'utente creato in precedenza (WEBRIP nel mio caso).. una volta dentro iniziate la configurazione di Pyload:
/usr/bin/python /usr/share/pyload/pyLoadCore.pyvi chiederà varie cose tra cui la lingua di installazione e la cartella di download di destinazione ecc ecc.. configurate tutto come si deve (come motore vi consiglio threaded).. durante il check delle dipendenze mancherà il motore Java che viene usato solamente in locale da un desktop; xbmc non avendo un desktop non ne ha bisogno, andrete a pilotare Pyload sembre da browser quindi potete skipparne l'installazione.. nel caso vi servisse installate il pacchetto Rhino da apt-get..
NB: non configurate il reconnect e non configurate ssl, non servono e vi creeranno solo problemi, come IP quando ve lo chiede dovete inserire l'ip del HTPC ovvero in questo caso 192.168.0.11 e la porta di ascolto 8000.
una volta configurato tornete al terminale, ridate il comando di prima
/usr/bin/python /usr/share/pyload/pyLoadCore.pyvedrete pyload partire e aggiorare i plugin, lasciatelo finire, alla fine vi chiederà di chiudere e riaprire, date CTRL-C e rifate
/usr/bin/python /usr/share/pyload/pyLoadCore.pysarà a posto, up and running.. provate dal browser ad entrare su http://192.168.0.11:8000 e magicamente si aprirà l'interfaccia, inserite user e password che avete messo su Webmin e via (non usate user e password che avete creato per configurare il programma!).. ora passiamo a configurare lo script di partenza per l'autorun.. tornate a Putty e chiudete, pyload si chiuderà in automatico.
loggate con il vostro user classico e da terminale date:
sudo nano /etc/init.d/pyloadvi si aprirà lo script di partenza, cancellate tutto tenendo premuto CTRL-K e incollate questo script:
#!/bin/sh -e
### BEGIN INIT INFO
# Provides: pyload
# Required-Start: $local_fs $remote_fs $network
# Required-Stop: $local_fs $remote_fs $network
# Default-Start: 2 3 4 5
# Default-Stop: 0 1 6
# Short-Description: Start or stop pyload.
### END INIT INFO
NAME=pyload
DAEMON=/usr/bin/pyLoadCore
USER=p2p
STOP_TIMEOUT=3
PIDFILE=/var/run/$NAME.pid
export PATH="${PATH:+$PATH:}/sbin"
[ -x $DAEMON ] || exit 0
[ -e /etc/default/$NAME ] && . /etc/default/$NAME
. /lib/lsb/init-functions
start_daemon () {
start-stop-daemon --start --pidfile $PIDFILE --chuid $USER --exec $DAEMON -- $OPTIONS | cut -d" " -f 3 > $PIDFILE
}
stop_daemon () {
start-stop-daemon --stop --retry="TERM/30/KILL/5" --pidfile "$PIDFILE" --user "$USER" --chuid "$USER"
}
case "$1" in
start)
log_daemon_msg "Starting pyLoadCore" "$NAME"
start_daemon
log_end_msg 0
;;
stop)
log_daemon_msg "Stopping pyLoadCore" "$NAME"
stop_daemon
log_end_msg 0
;;
restart)
log_daemon_msg "Restarting pyLoadCore" "$NAME"
stop_daemon
start_daemon
log_end_msg 0
;;
*)
echo "Usage: /etc/init.d/$NAME {start|stop|restart}"
exit 2
;;
esac
exit 0nelle prime righe trovate la stringa USER, dove c'è p2p come utente, mettete l'utente WEBRIP (o come l'avete chiamato voi) al posto di p2p, chiudete e salvate.
ora fate:
sudo nano /etc/default/pyloade incollateci dentro
# defaults for pyload
# sourced by /etc/init.d/pyload
OPTIONS="--daemon"salvate e chiudete.. poi da terminale fate:
sudo update-rc.d pyload defaultset voilà, lo script partirà in automatico insieme a XBMC in autoboot
 sarà sempre accessibile alla porta 8000 sul browser del PC/IPAD/Telefono e lo gestirete da li.
sarà sempre accessibile alla porta 8000 sul browser del PC/IPAD/Telefono e lo gestirete da li.
- Ora mettiamo la piattaforma torrent!
Per i torrent ci sono vari client come Transmission, rtorrent, qbittorrent.. io li ho provati tutti, il più potente è sicuramente rtorrent ma va compilato a mano ed è antipigrissimo; Transmission è bello assai ma soffre di problemi tipo il resume e a volte si perte di torrent, ha una versione mobile dell'ui per i telefonini ma non mi è gustato molto.. poi c'è qBittorrent, una versione fork Linux di Bittorrent e ha una interfaccia gradevole, funziona like a bus con qualsiasi tracker e ve la consiglio.. per metterlo fate così.
Da Putty loggate con il vostro user e fate:
sudo add-apt-repository ppa:hydr0g3n/ppa
sudo apt-get update
sudo apt-get install qbittorrent-noxvi installerà direttamente il programma e le dipendenze, poi da terminale creiamo lo script per lanciarlo al boot insieme a XBMC e Pyload:
sudo nano /etc/init.d/qbittorrent-nox-daemone incollateci dentro
#! /bin/sh
### BEGIN INIT INFO
# Provides: qbittorrent-nox
# Required-Start: $remote_fs $syslog
# Required-Stop: $remote_fs $syslog
# Default-Start: 2 3 4 5
# Default-Stop: 0 1 6
# Short-Description: Starts QBittorrent
# Description: Start qbittorrent-nox on start. Change USER= before running
### END INIT INFO
# Author: Jesper Smith
#
# Do NOT "set -e"
# PATH should only include /usr/* if it runs after the mountnfs.sh script
PATH=/sbin:/usr/sbin:/bin:/usr/bin
DESC="QBittorrent"
NAME=qbittorrent-nox
DAEMON=/usr/bin/$NAME
DAEMON_ARGS=""
PIDFILE=/var/run/$NAME.pid
SCRIPTNAME=/etc/init.d/qbittorrent
USER=p2p
# Exit if the package is not installed
[ -x "$DAEMON" ] || exit 0
# Read configuration variable file if it is present
[ -r /etc/default/$NAME ] && . /etc/default/$NAME
# Load the VERBOSE setting and other rcS variables
. /lib/init/vars.sh
# Define LSB log_* functions.
# Depend on lsb-base (>= 3.0-6) to ensure that this file is present.
. /lib/lsb/init-functions
#
# Function that starts the daemon/service
#
do_start()
{
# Return
# 0 if daemon has been started
# 1 if daemon was already running
# 2 if daemon could not be started
start-stop-daemon -c $USER -b -t --start --quiet --exec $DAEMON \
|| return 1
start-stop-daemon -c $USER -b --start --quiet --exec $DAEMON -- \
$DAEMON_ARGS \
|| return 2
sleep 1
}
#
# Function that stops the daemon/service
#
do_stop()
{
start-stop-daemon -c $USER --quiet --stop --exec $DAEMON
sleep 2
return "$?"
}
case "$1" in
start)
[ "$VERBOSE" != no ] && log_daemon_msg "Starting $DESC" "$NAME"
do_start
case "$?" in
0|1) [ "$VERBOSE" != no ] && log_end_msg 0 ;;
2) [ "$VERBOSE" != no ] && log_end_msg 1 ;;
esac
;;
stop)
[ "$VERBOSE" != no ] && log_daemon_msg "Stopping $DESC" "$NAME"
do_stop
case "$?" in
0|1) [ "$VERBOSE" != no ] && log_end_msg 0 ;;
2) [ "$VERBOSE" != no ] && log_end_msg 1 ;;
esac
;;
status)
status_of_proc "$DAEMON" "$NAME" && exit 0 || exit $?
;;
restart|force-reload)
log_daemon_msg "Restarting $DESC" "$NAME"
do_stop
case "$?" in
0|1)
do_start
case "$?" in
0) log_end_msg 0 ;;
1) log_end_msg 1 ;; # Old process is still running
*) log_end_msg 1 ;; # Failed to start
esac
;;
*)
# Failed to stop
log_end_msg 1
;;
esac
;;
*)
#echo "Usage: $SCRIPTNAME {start|stop|restart|reload|force-reload}" >&2
echo "Usage: $SCRIPTNAME {start|stop|status|restart|force-reload}" >&2
exit 3
;;
esac
come per lo script precedente modificate la riga USER mettendo al posto di p2p l'utente WEBRIP che è dedicato a far partire i due software, salvate e uscite.
da terminale fate poi:
sudo chmod 755 /etc/init.d/qbittorrent-nox-daemone successivamente
sudo update-rc.d qbittorrent-nox-daemon defaultsche andrà ad inserire lo script nelle sequenze di autorun.. per farlo partire la prima volta da terminale date:
qbittorrent-noxe vi farà partire il client.. dal solito browser del pc sulla porta 8080 potrete arrivare alla sua interfaccia web, http://192.168.0.11:8080.. l'utente per il primo accesso è ADMIN e la sua password è ADMINADMIN tutto attaccato e minuscolo, vi apparirà l'ui.. andate subito nella configurazione e nella tab della webui andate a modificare l'utente togliendo questo ADMIN e mettendo il vostro (non WEBRIP).

ecco fatto, ora al riavvio avrete XBMC in boot automatico e in background come servizi in versione demone WEBMIN - PYLOAD - QBITTORRENT.. questo vi permette di avere il totale controllo sull'HTPC per qualsiasi cosa, usare il pc e scaricare files.. lo step successivo è quello di attivare la LiveTV nel caso voi abbiate una penna DVB-T o S2.
- Per usare la Live TV (faccio l'esempio del Digitale Terrestre) possiamo usare HTS in versione tvheadend che già viene fornito in background con XBMC di default.. è raggiungibile alla porta 9981 del server via browser ma necessita di alcune configurazioni prima
 se provate a loggare vi chiederà user e password che però ancora non sono state create, vediamo come si fa.
se provate a loggare vi chiederà user e password che però ancora non sono state create, vediamo come si fa.andate via Putty sul terminale, loggatevi con il vostro user e date:
killall tvheadendquesto forzerà la chiusura del demone di hts, poi fatelo ripartire a mano in modalità -C senza user e password:
tvheadend -Clo vedrete partire da terminale, andate via browser alla porta 9981 (http://192.168.0.11:9981) e noterete che non vi chiederà nessun user e pwd come invece prima faceva.. andate su configuration/access controll e create un nuovo utente con la sua password (quello che usate per gli altri programmi e putty), mettete le 4 spunte e salvate.. già che ci siete create un account di nome "xbmc" con pass "xbmc" e salvate anche lui.

Ora da Putty chiudete tvheadend aperto a mano con CTRL-C, riavviate il pc e sarà disponibile via browser sempre con user e pass che avete creato.
per configurare la lista dei canali invece vi rimando alle guide online per il suo utilizzo, una volta che avrete sistemato e ordinato i canali in XBMC andrete ad attivare il plugin sugli addon ma prima di farlo configuratelo, settate come porta la 9982 (che non è quella web 9981) e come utente e pass mettete la XBMC/XBMC che avete creato prima insieme all'user web.. salvate e fate attiva plugin.
il plugin si attiverà, uscite dagli addon e andate in sistema/configurazione, Live TV (che avrete come scelta solo se avete upgradato Eden alla versione PVR) e attivate la gestione TV, XBMC così si interfaccerà allo stesso tvheadend che sta girando in background e importerà i canali ^^
Ora nel menù principale avrete il suo apposito pulsante.
- Non vi resta che configurare e installare Samba per condividere i files con Windows, è facile e veloce.
andate nel terminale con Putty e loggate col vostro utente:
sudo apt-get install sambauna volta finito tramite browser aprite Webmin e da li gestirete gli utenti e le cartelle da condividere! più facile di così!
ecco qui, questo è tutto credo per ora, probabile che in futuro aggiornerò/fixerò questo post così da darvi sempre possibilità di riconfigurare il tutto
 per le richieste di ottimizzazione hardware invece quello va caso per caso, cambia da pc a pc.
per le richieste di ottimizzazione hardware invece quello va caso per caso, cambia da pc a pc.GL & HF!